
-
By:
- ophelia
- No comment
p touch brother label maker manual
Overview of Brother P-Touch Label Makers
Brother P-Touch label makers are reliable tools for creating adhesive labels. They offer various features, from basic text input to advanced PC connectivity for customized designs. The P-Touch range caters to diverse labeling needs for home and office.
Brother P-Touch label makers provide a fast and reliable way to create custom adhesive labels. These versatile devices cater to a wide range of labeling needs, from organizing files and folders in the office to identifying household items and crafting personalized gifts. With user-friendly interfaces and a variety of font styles, symbols, and frames, P-Touch label makers empower users to create professional-looking labels with ease.
Many models offer PC connectivity, enabling users to import images, logos, and utilize a broader range of fonts. Durable and laminated labels ensure longevity and readability, making them suitable for both indoor and outdoor applications. Whether for home, office, or industrial use, Brother P-Touch label makers provide an efficient and effective labeling solution. They can print labels up to 12mm wide, offering flexibility in design and application;
Importance of the User Manual
The user manual for your Brother P-Touch label maker is an indispensable resource for maximizing its potential and ensuring proper operation. It provides detailed instructions on initial setup, including battery installation and tape cassette loading, preventing common errors. The manual guides you through basic label creation, explaining how to enter text, use fonts, and add symbols, enhancing your label designs.
Furthermore, it unlocks advanced features like PC connectivity, enabling you to import logos and utilize a wider range of fonts. Troubleshooting sections address common issues such as label jams and power problems, saving you time and frustration. By following the manual’s maintenance and care guidelines, you can prolong the life of your label maker. Keeping the manual handy ensures you have the information needed for optimal performance and longevity of your P-Touch device.
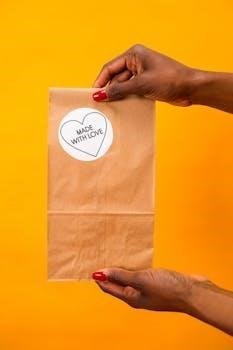
Getting Started with Your P-Touch
Begin by installing batteries and powering on your P-Touch. Next, load a label tape cassette. Now your P-Touch is ready. Consult the user manual for specific model instructions.
Initial Setup⁚ Battery Installation and Power On
Before you can start creating labels with your Brother P-Touch, it’s essential to complete the initial setup. This primarily involves installing the batteries and powering on the device. First, locate the battery compartment, typically on the back or bottom of the label maker. Remove the battery cover by sliding or lifting it, as indicated in your P-Touch manual.
Insert the correct number of batteries, usually AA-size, following the polarity markings (+ and -) inside the compartment. Ensure they are fresh alkaline batteries for optimal performance. After inserting the batteries, securely replace the battery cover.
Next, locate the power button, often marked with a universal power symbol. Press and hold the power button until the P-Touch display illuminates, indicating that the device is powered on; If it doesn’t turn on, double-check the batteries’ orientation and charge; With successful power-on, your P-Touch is now ready for the next setup steps.
Loading Label Tape Cassettes
Loading the label tape cassette correctly is crucial for smooth operation of your Brother P-Touch label maker. Start by opening the cassette compartment, usually located on the top or front of the device. Refer to your manual for the specific opening mechanism of your model.
Take a new label tape cassette, ensuring it is the correct width and type compatible with your P-Touch. Align the cassette with the guides inside the compartment. The tape should be facing the correct direction, as indicated by the arrows or diagrams inside the compartment. Gently press the cassette into place until it clicks or sits securely.
Close the cassette compartment cover; The P-Touch may automatically feed a small amount of tape to prepare for printing. If not, consult your manual for instructions on manually feeding the tape. Avoid forcing the cassette, as this could damage the label maker. With the tape loaded correctly, your P-Touch is ready to print labels.
Basic Label Creation
Creating basic labels involves entering text using the P-Touch’s keyboard. Explore font options for diverse styles. Add symbols and frames to enhance label aesthetics. Print your customized label with ease.
Entering Text and Using Fonts
To begin creating a label, power on your Brother P-Touch label maker. Use the device’s keyboard to input the desired text for your label. The intuitive interface allows for easy text entry. Access the font menu to explore various font styles and sizes; Select a font that best suits your labeling needs, considering readability and aesthetics. Some models may also allow you to import fonts from your PC if connected.
Adjust the font size to ensure the text fits appropriately on the label. Experiment with different fonts to achieve the desired look and feel for your label. Consider using bold or italic styles to emphasize certain words or phrases. Ensure that the text is clear and easy to read before printing the label. With practice, you’ll master text entry and font selection for professional-looking labels.
Adding Symbols and Frames
Enhance your labels with symbols and frames for visual appeal. Access the symbol menu to browse available options. The P-Touch label maker offers a variety of symbols, including icons, logos, and decorative elements. Choose symbols that are relevant to your label’s purpose, adding meaning and visual interest.
Consider using frames to enclose your text, creating a polished and professional look. The frame menu provides a selection of borders, shapes, and decorative frames. Select a frame that complements your text and symbols, enhancing the overall design. Experiment with different combinations of symbols and frames to achieve the desired aesthetic. Ensure that the symbols and frames are appropriately sized and positioned on the label. With practice, you can create visually appealing labels using symbols and frames. Remember to consult your P-Touch manual for specific instructions.

Advanced Features and Functions
Explore the advanced features of your P-Touch label maker. Discover PC connectivity for custom designs and cable labeling mode for organized wiring. These functionalities extend the label maker’s utility.
Using PC Connectivity (if applicable)
If your Brother P-Touch label maker offers PC connectivity, you unlock a realm of enhanced design capabilities. By connecting your label maker to your computer, you can leverage the power of dedicated label design software. This software often provides a more expansive selection of fonts, symbols, and templates compared to what’s available directly on the label maker itself.
Furthermore, PC connectivity allows you to import images, logos, and custom graphics into your labels, adding a personalized touch to your creations. The software typically offers advanced editing tools, enabling precise adjustments to text size, alignment, and layout. Some models even support database connectivity, allowing you to seamlessly merge data from spreadsheets or other sources into your labels for efficient batch printing. Always consult your user manual for specific instructions on installing the necessary software and establishing the connection between your label maker and computer.
Cable Labeling Mode
Many Brother P-Touch label makers feature a dedicated cable labeling mode, simplifying the process of creating clear and durable labels for wires and cables. This mode often includes pre-designed templates specifically tailored for cable identification, ensuring that the labels wrap neatly and remain securely attached. When utilizing cable labeling mode, consider the type of cable you are labeling and select an appropriate template that accommodates the cable’s diameter.
The software generally offers options for printing labels with flags or wrap-around designs, providing enhanced visibility and preventing the label from easily detaching. Some Brother P-Touch models provide the flexibility to adjust the label length and font size within cable labeling mode, allowing for customization based on the amount of information you need to include. Always refer to the user manual for detailed instructions on accessing and using the cable labeling mode on your specific P-Touch model.

Troubleshooting Common Issues
Encountering label jams, power issues, or cutting problems with your Brother P-Touch? Consult the user manual for troubleshooting steps. Battery replacement and proper cleaning can often resolve common issues.
Label Jams and Cutting Problems
Label jams and cutting issues are common problems that can arise with Brother P-Touch label makers. A label jam typically occurs when the label tape becomes stuck within the mechanism of the device, preventing it from advancing properly. Cutting problems, on the other hand, can manifest as incomplete cuts, jagged edges, or the label maker failing to cut the tape altogether.
Several factors can contribute to these issues, including the use of incorrect or damaged label tape, a dirty cutting blade, or improper loading of the tape cassette. To resolve a label jam, carefully open the label maker and remove any visible obstructions. For cutting problems, try cleaning the cutting blade with a soft, dry cloth. If the issue persists, consult the user manual for further troubleshooting steps or consider replacing the blade if it is worn or damaged. Ensuring the correct tape is used and loaded properly is also critical.
Power Issues and Battery Replacement
Power issues can be a frustrating problem with Brother P-Touch label makers, often indicated by the device failing to turn on or shutting down unexpectedly during use. These issues frequently stem from depleted or improperly installed batteries. If your P-Touch is battery-powered, ensure that the batteries are fresh and correctly inserted, paying close attention to the polarity markings.
For optimal performance, use the recommended type of batteries specified in the user manual, such as AA alkaline batteries or fully charged Ni-MH rechargeable batteries. If the label maker still doesn’t power on, try cleaning the battery contacts with a dry cloth to remove any corrosion or debris that may be hindering the connection. If your model includes an AC adapter, test it with the adapter to rule out battery issues. If problems persist, consult the troubleshooting section of your P-Touch manual or contact Brother support.

Maintenance and Care
Proper maintenance ensures longevity for your P-Touch label maker. Regular cleaning and correct storage protect it from damage. These simple steps will ensure your device remains in good working order for years.
Cleaning the Label Maker
To keep your Brother P-Touch label maker functioning optimally, regular cleaning is crucial. Dust and adhesive residue can accumulate, impacting performance. Start by disconnecting the label maker from any power source. Use a soft, dry cloth to wipe down the exterior casing, removing any surface dust or grime. For stubborn residue, lightly dampen the cloth with water, ensuring it is not excessively wet. Avoid using harsh chemicals or solvents, as these can damage the plastic components.
To clean the print head, use a dedicated cleaning pen or a cotton swab lightly moistened with isopropyl alcohol. Gently wipe the print head to remove any accumulated ink or debris. Allow the area to dry completely before reassembling the label maker. Regular cleaning will prevent label jams and ensure clear, crisp printing for all your labeling needs.
Storing Your P-Touch Label Maker
Proper storage is essential for prolonging the life of your Brother P-Touch label maker. Before storing, ensure the device is clean and free of any label residue. Remove the label tape cassette to prevent adhesive from drying out and causing jams. If batteries are used, it’s best to remove them as well, to avoid potential leakage and corrosion that could damage the internal components.
Store the label maker in a cool, dry place, away from direct sunlight and extreme temperatures. A storage case or its original packaging is ideal for protecting the label maker from dust and physical damage. Avoid placing heavy objects on top of the label maker, as this could cause structural damage. By following these simple storage guidelines, you can ensure your P-Touch label maker remains in excellent condition and ready for use whenever you need it.